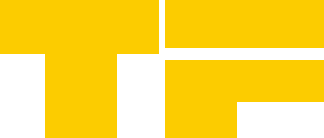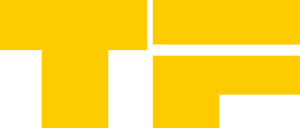環境構築が完了していると、以下のようなWelcome画面が表示されているかと思います。閉じてしまった方は、再度Android Studioを起動してください。
プロジェクトの新規作成
「Start a new Android Studio Project」を選択します。
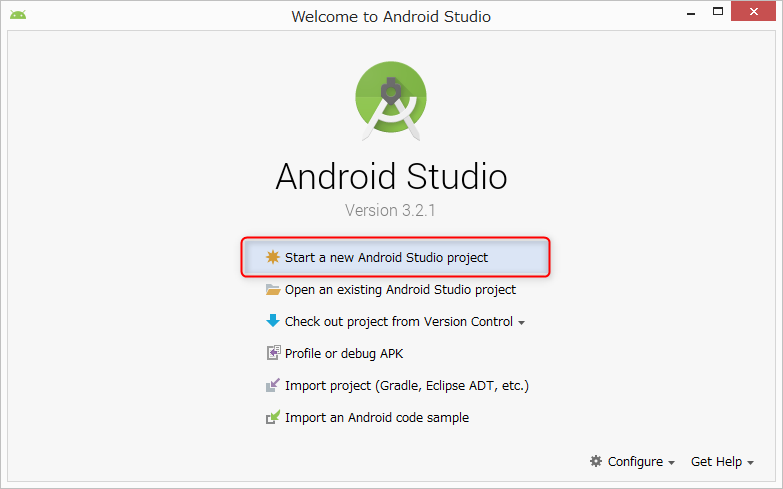
新規のAndroidプロジェクトを作成する画面が表示されますので、
「Application name」に「HelloAndroid」、「Company Domain」に「android.example」と入力して「Next」ボタンをクリックします。
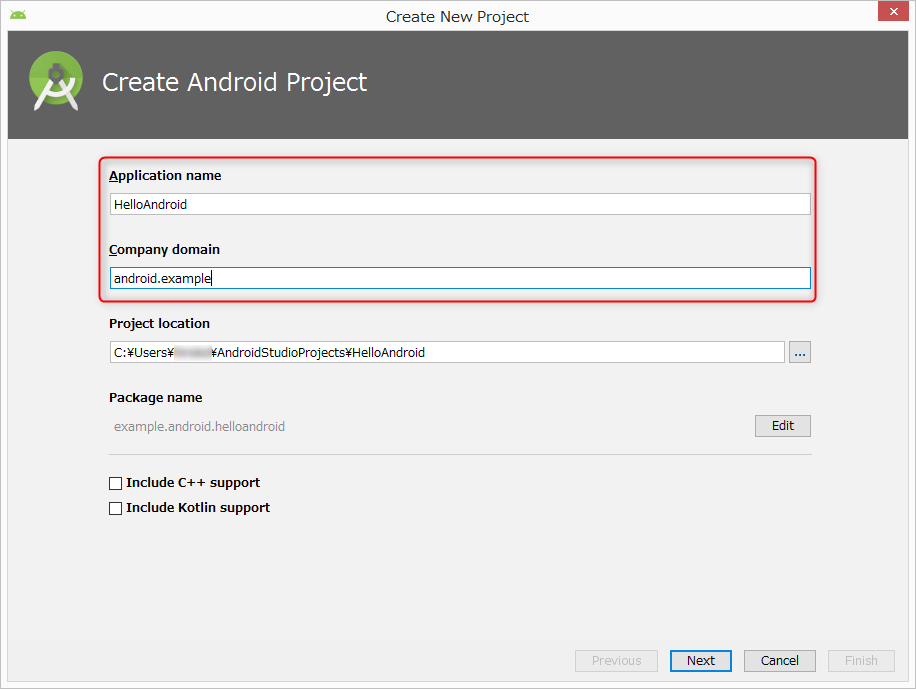
対象とするAndroid端末を選択する画面が表示されますので、「Phone and Tablet」にのみチェックが付いていることを確認し、「Next」ボタンをクリックします。
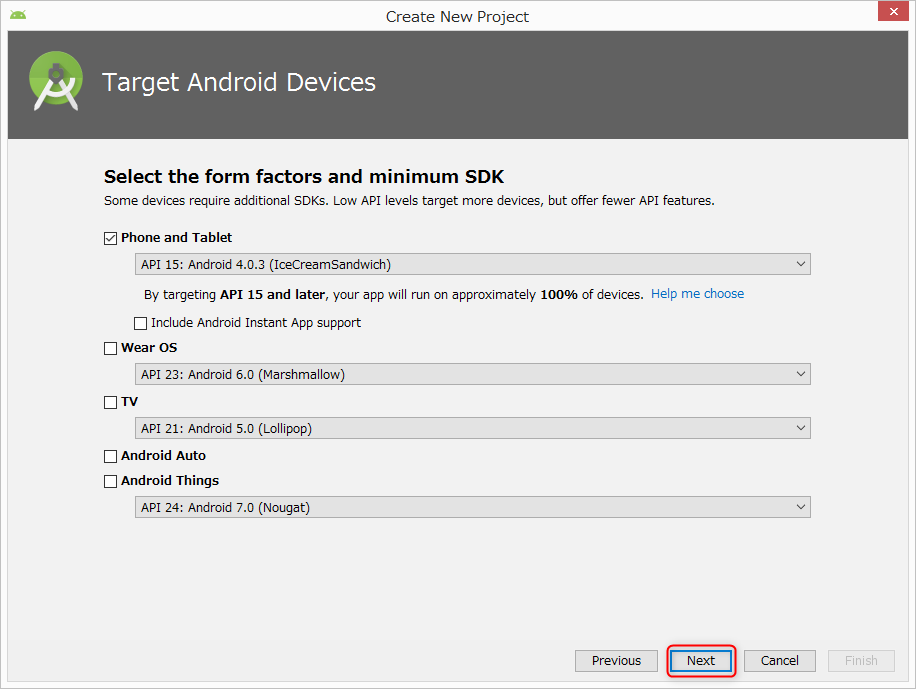
アクティビティの作成有無を選択する画面が表示されますので、「Empty Activity」を選択し、「Next」ボタンをクリックします。
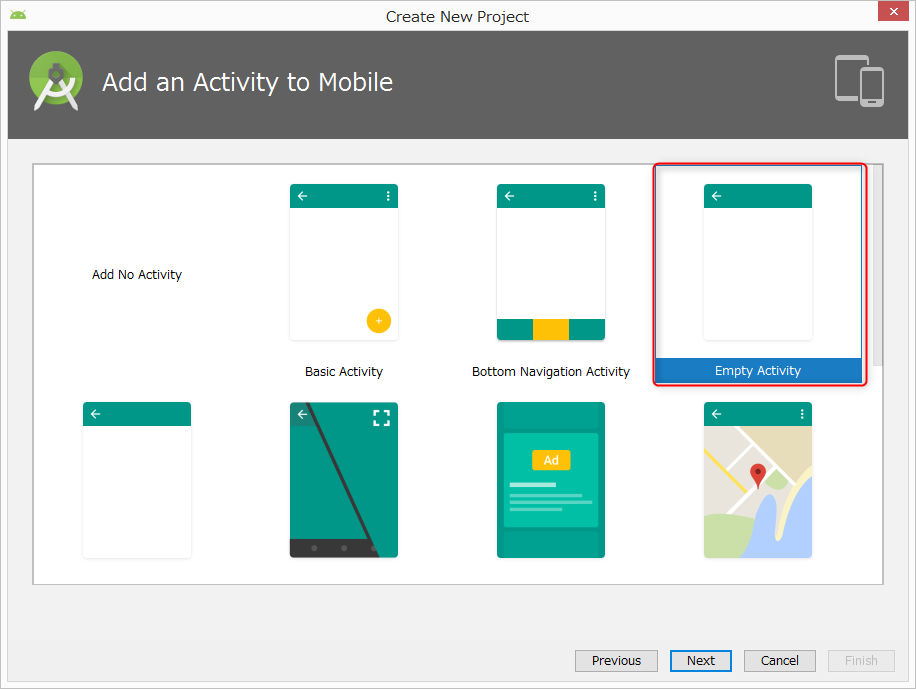
プロジェクト作成最後の画面です。「Activity Name」に「HelloAndroidActivity」と入力し、「Next」ボタンをクリックします。
なお「Layout Name」は「Activity Name」を入力すると、自動で変更されます。
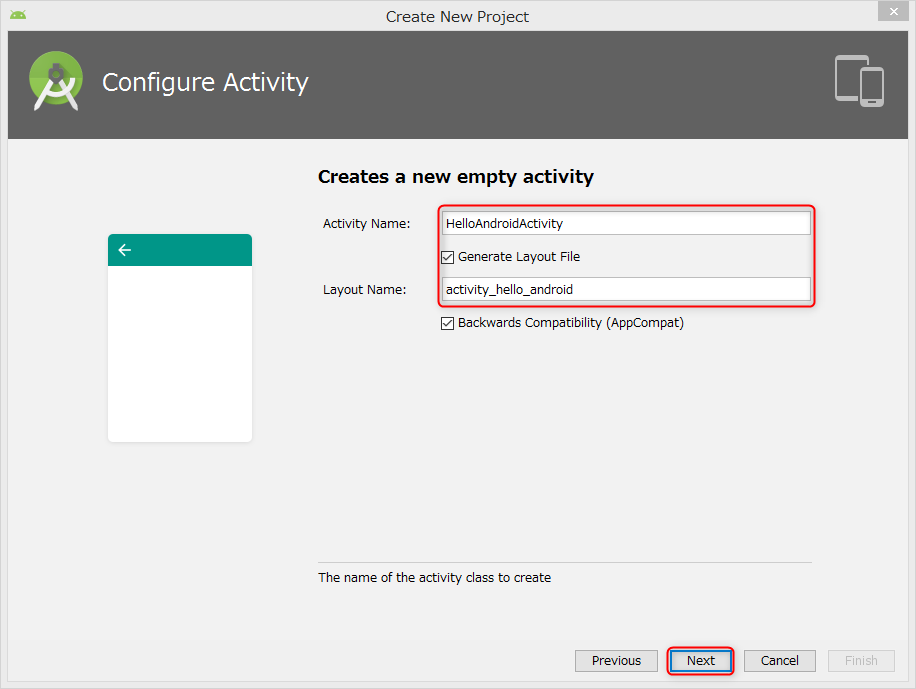
「Next」ボタンをクリックすると、「Component Installer」画面が表示され、必要なSDKがインストールされます。
インストールが完了しましたら、「Finish」ボタンをクリックしてください。
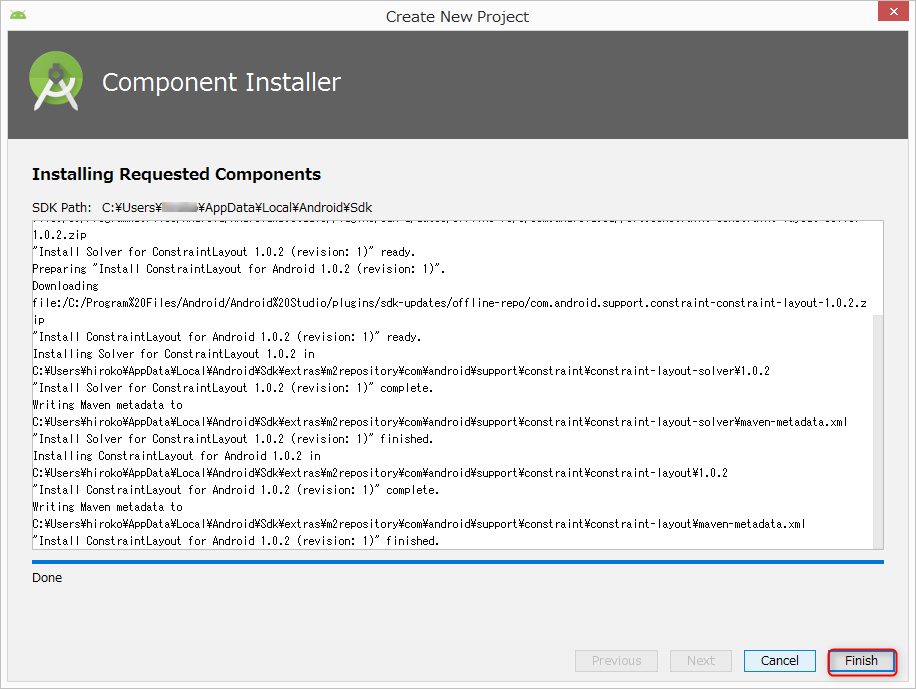
プロジェクト作成時の各入力項目については、以下の通りです。
表 1 「Create New Project」
| 画面名 | 項目名 | 説明 |
|---|---|---|
| Welcome to Android Studio | Start a new Android Studio Project | 新規でAndroidプロジェクトを作成します。 |
| Open an existing Android Studio project | 既存のAndroidプロジェクトを開きます。 | |
| Check out project from Version Control | バージョン管理システムからプロジェクトをインポートします。 | |
| Profile or debug APK | APKのプロファイルとデバッグができます。 | |
| Import project (Gradle, Eclipse ADT, etc.) | Android Studio以外で作成されたAndroidプロジェクトをインポートします。 | |
| Import an Android code sample | Android用のサンプルプロジェクトをインポートします。 | |
| Configure | Android Studioの設定画面を開きます。 | |
| Get Help | Android Studioのヘルプを表示します。 | |
| New Project | Application name | アプリケーション名を入力します。Google Playで配布するとき、および端末にインストールしたときに表示される名前となります。 |
| Company Domain | 会社のドメインを入力します。個人の方は、所有のドメインがあればそちらを、所有のドメインが無い方は、実際には存在しないドメインを入力します。 | |
| Project location | プロジェクトを生成する場所です。 | |
| Package name | パッケージ名です。 これは、アプリケーションを区別する名前になります。 端末にインストールするときに同一パッケージ名のアプリケーションが存在する場合はエラーとなるため、通常は「所有しているドメイン名の逆順 + プロジェクト名(小文字始まり)」とします。 なお、Android Studioでは、「Application name」と「Company Domain」を入力すると、自動でパッケージ名が入力されます。 |
|
| Target Android Devices | Minimum SDK (Phone and Tablet) | スマートフォン端末とタブレットでアプリが動作する最低限のAndroid SDKバージョンを指定します。 |
| Minimum SDK (TV) | Android TVでアプリが動作する最低限のAndroid SDKバージョンを指定します。 | |
| Minimum SDK (Wear) | Android Wearでアプリが動作する最低限のAndroid SDKバージョンを指定します。 | |
| Minimum SDK (Glass) | Google Glassでアプリが動作する最低限のAndroid SDKバージョンを指定します。 | |
| Add an activity to Mobile | – | 最初に表示する画面の制御処理を行うアクティビティクラスを選択します。アクティビティの種類は、10種類ほどありますが、その中で代表的なものをいくつか紹介します。 「Basic Activity」は、通常のアクティビティクラスのテンプレートです。アクションバーが表示され、オプションでタブやドロップダウンメニューなども設定が可能です。 「Empty Activity」は、アクションバーにメニューなどの設定も無い、非常にシンプルなテンプレートです。 「Fullscreen Activity」は、ステータスバーやアクションバーが表示されないフルスクリーンのテンプレートです。画面をタッチ、またはメニューキーを押すことで、非表示になっていたアクションバーやボタンが表示されます。 「Master/Detail Flow」は、スマートフォン端末では、リスト形式で表示する一覧画面が表示され、項目を選択すると詳細画面に遷移し、タブレット端末では、左側に一覧が表示され、項目を選択すると右側に詳細情報が表示されるテンプレートです。 |
| Configure Activity | Activity Name | 最初に表示する画面のアクティビティクラス名を入力します。 |
| Layout Name | 最初に表示する画面のレイアウトを定義するファイル名を入力します。 |
これで、プロジェクトの作成が完了し、読み込みが開始されます。環境によっては、ファイアウォール機能による警告画面が表示されますが、そのまま「アクセスを許可する」ボタンをクリックします。
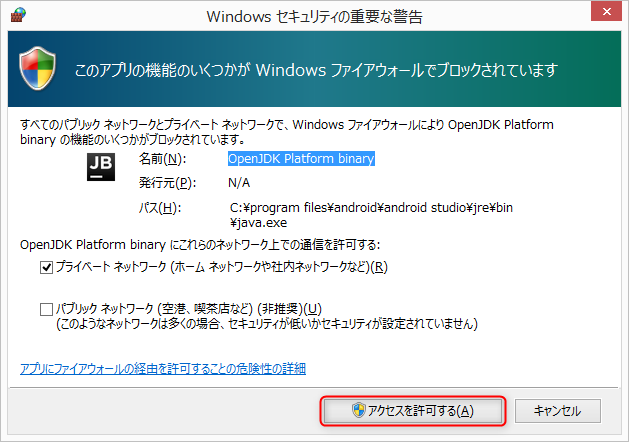
プロジェクトが立ち上がると、最初にTipsのポップアップが表示される場合があります。
そのまま「Close」ボタンをクリックすると、今後もプロジェクトを立ち上げるたびに表示されます。不要な方は、「Show Tips on Startup」のチェックボックスを外してから「Close」ボタンをクリックしてください。
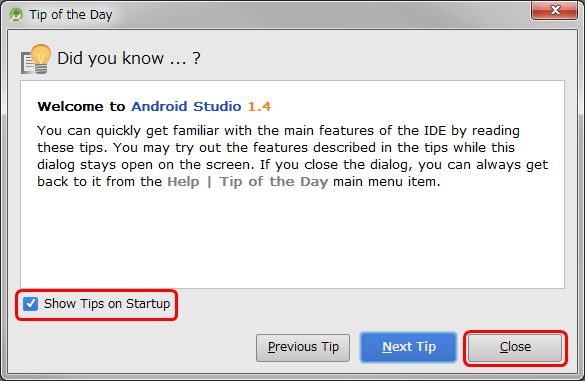
Tipsのポップアップを閉じた後、以下の画面が表示されるまで、しばらく待ちます。
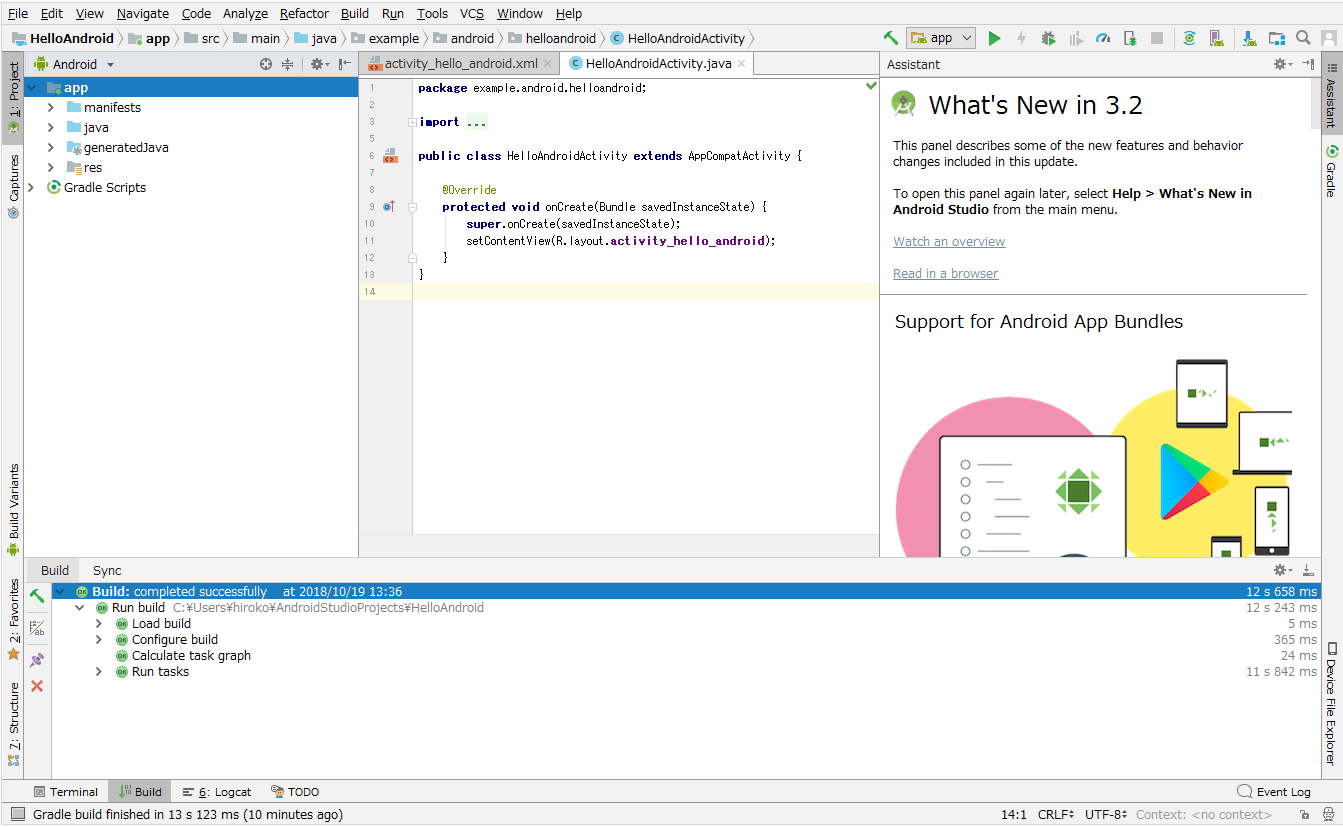
これで、プロジェクトの新規作成は完了です。
Android Studioの画面構成
Android Studioの画面構成について説明します。

- メニューバー
Android Studioのメニューを表示します。 - ツールバー
Android Studioのメニューの中で、使用頻度の高いものが表示されています。 - ナビゲーションバー
パンくずリストです。エディタに表示されているファイルがディレクトリ階層のどこにいるのかを表示します。 - ツールウィンドウ
Eclipseのビューに相当する部分で、ディレクトリ階層などを表示します。 - エディタウィンドウ
メインの作業スペースです。コードやファイルの作成、編集などはここで行います。 - ツールウィンドウバー
ツールウィンドウとエディタウィンドウを囲むように配置されているアイコンです。アイコンをクリックすると、対応するツールウィンドウが表示されます。 - ステータスバー
現在の状態(ローディングやファイルの文字コードなど)や警告を表示します。
次は、 プログラミング です。